
まーぶるです。
Androidに音楽ファイルを入れてお気に入りの音楽を聴く場合、プレイリストがあると便利ですよね。
でも使っているアプリによってプレイリストの場所が異なったり、機種変更時に移動できなかったり、そもそもどこにプレイリストが設定されているかわからない場合も多いですよね。
そこで今回は自分のパソコンでプレイリストを手動作成し、Android内に配置するための手順をご紹介します。
アプリ任せではなく、自分で管理したい方にお勧めの方法です。
プレイリストの作成方法
1.テキストエディタを起動
テキストエディタを開きます。
windows標準の「メモ帳」でも大丈夫です。
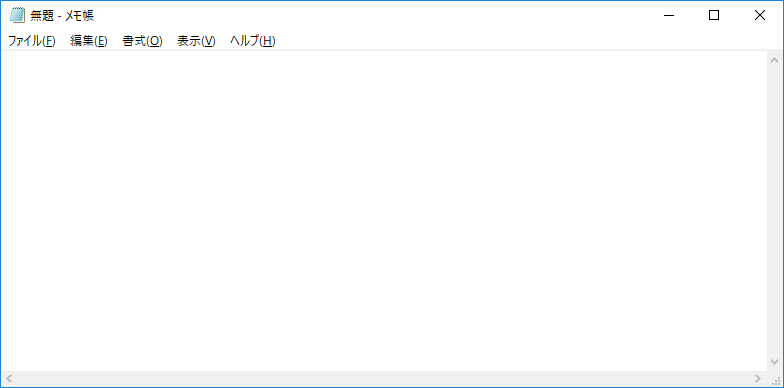
2.スマホをPCに接続
お手持ちのスマートフォンとパソコンを接続します。
最後にプレイリストを転送するためと、プレイリスト作成時にファイルパスを間違えないようディレクトリやファイル名をコピーするために接続しておきます。
3.音楽ファイルを入れてるフォルダを開く
スマートフォンに入れている音楽ファイルがあるフォルダを開きます。
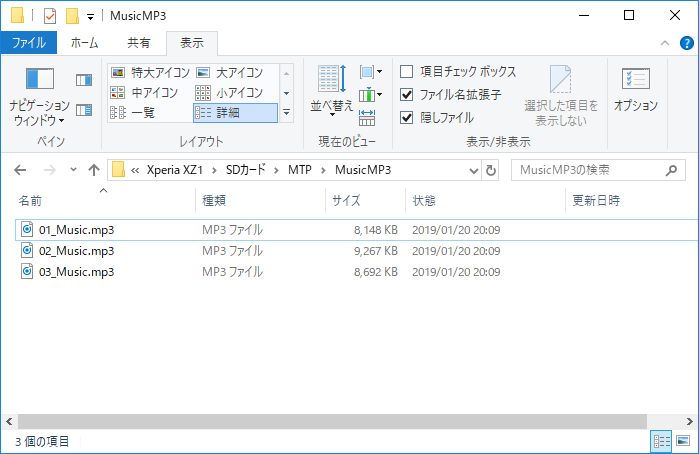
4.ファイルパスをテキストエディタに張り付け
開いたフォルダにあるディレクトのパスおよびファイル名をコピーしテキストエディタに貼り付けます。
「ディレクトリ名¥ファイル名」となるように記述します。
下記例では「PC\Xperia XZ1\SDカード\MTP\MusicMP3 」(ファイル配置フォルダ)「01_Music.mp3」(ファイル名)を組み合わせファイルのパスを示しています。
※「¥」はWindows上では「\」と表現されます。
この時、1行1ファイルになるように編集します。
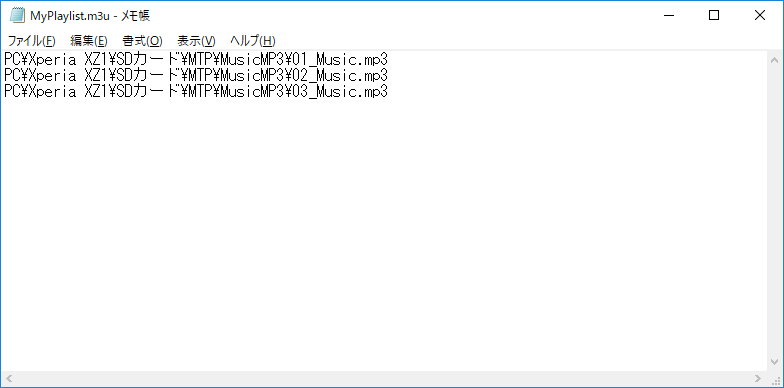
5.テキストエディタの保存
パスの作成後、ファイルを保存します。
ファイル名は「ファイル名」+「.m3u」として保存します。
※m3uはプレイリスト形式のファイルという意味です。
また文字コードはUTF-8を選択してください。
その他の文字コードではアプリに認識されない場合があります。
保存先はパソコン内にしておきます。故障時や機種変更時に、再度プレイリストを作成する手間を省きます。
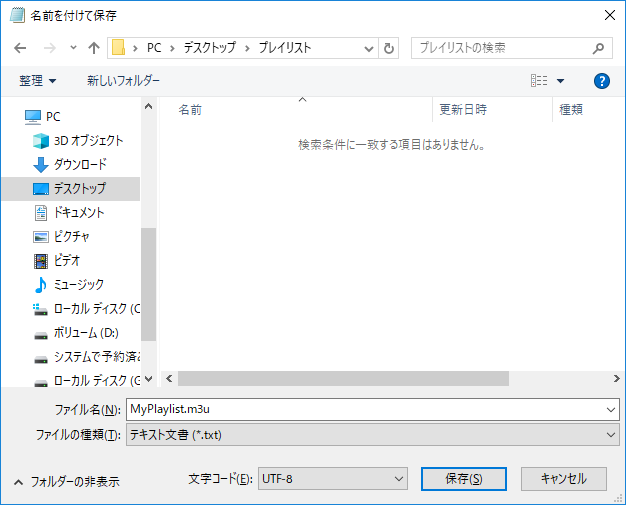
6.ファイル保存場所の作成&ファイルのコピー
ファイルを保存したらプレイリストを保存する場所を作成します。
私は以下サンプルと同じく、音楽ファイルと同じフォルダ内に配置しています。
※私のスマートフォンでは、androidが認識できる個所に配置すればどこでもよさそうです。
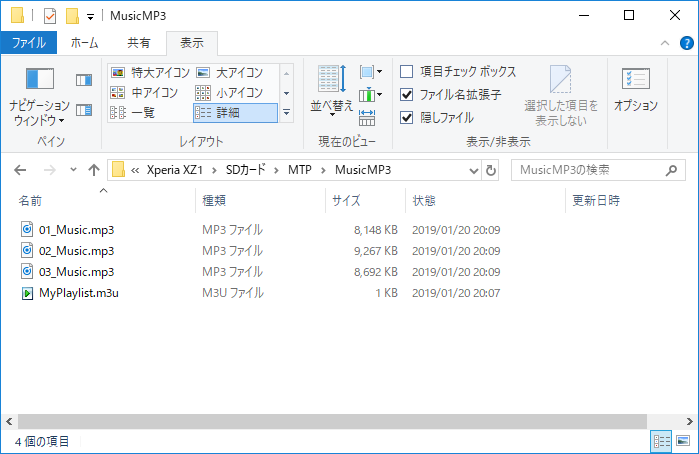
7.確認
スマートフォンにプレイリストファイルを設置したら、インストールしているアプリで確認します。
保存したファイル名でプレイリストに表示されていれば、プレイリスト自体が認識されていることが確認できます。
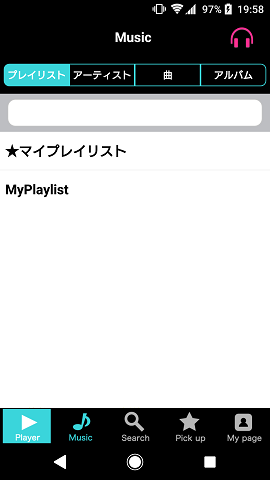
続いてプレイリストの中身を開き、テキストエディタで追記した音楽ファイル名が表示されていれば、音楽ファイルも認識されていることが確認できます。
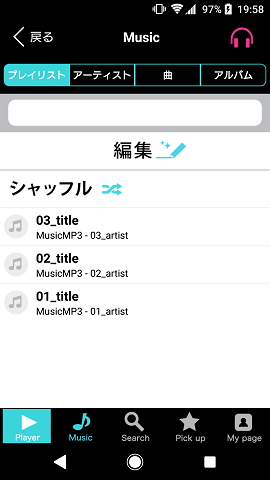
以上で完了です。
まとめ
プレイリストの作成方法いかがだったでしょうか。
機種変更のたびにアプリから1曲ずつ登録するのはとても面倒ですよね。
パソコンで作ってしまえばとても簡単ですし、スマホ内で音楽ファイルを入れるフォルダを変更する際も、プレイリストをテキストエディタで一括置換などでき編集も楽々です。
この手順が参考になりましたら嬉しいです。
ではまた!


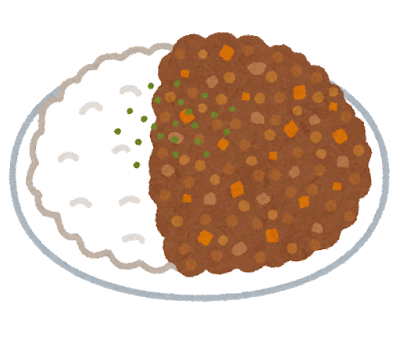
コメント